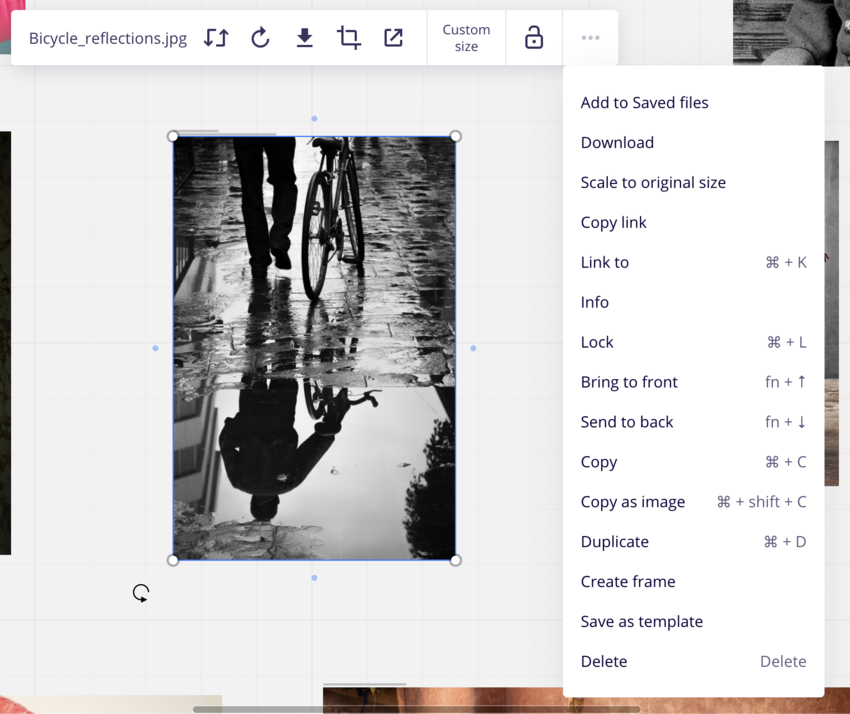Difference between revisions of "Pick a Picture by Yourself"
| Line 1: | Line 1: | ||
<font color= | <font color=3b0051> | ||
To interact with the Pick a Picture by Yourself collection, go to [https://meaningfulaction.org/pictures meaningfulaction.org/pictures]. Try out [http://pickapicture.org/index.php?title=Process#Prompts some prompts], if you like, or come up with your own prompts for your Pick a Picture by Yourself explorations. | To interact with the Pick a Picture by Yourself collection, go to [https://meaningfulaction.org/pictures meaningfulaction.org/pictures]. Try out [http://pickapicture.org/index.php?title=Process#Prompts some prompts], if you like, or come up with your own prompts for your Pick a Picture by Yourself explorations. | ||
Revision as of 12:55, 23 April 2022
To interact with the Pick a Picture by Yourself collection, go to meaningfulaction.org/pictures. Try out some prompts, if you like, or come up with your own prompts for your Pick a Picture by Yourself explorations.
- If meaningfulaction.org/pictures doesn't take you straight to the pictures, here are login credentials that you can use to log in, Email address: miro@pickapicture.org Password: 4corners4sides
A standard Pick a Picture session involves being with others as you select images and share them with each other. Spending time with the images by yourself is another way to interact with an image collection. You can spend time doing this as a way to connect with yourself and to spend time reflecting and processing. Another reason for doing this is that you may want to choose images to share with others. It may help with being better able to convey things to others. Or, it may be a way to connect with someone more meaningfully.
Sharing these images:
- Many of the images are offered under Creative Commons licenses. These licenses require that you provide attribution to the creator when the image is used and shared.
- Every image has information near the upper left hand corner of the image.
- The top line of this information is a link to Pick a Picture, and the second line is a link for sharing where the image came from.
- For images that need attribution, you will find the attribution for them below the link for sharing where the image came from. You must include this attribution when using or sharing a downloaded image.
- For sharing the image, you can share a link to the image, or you can download the image.
- Right clicking on the image will cause a menu to appear. You can then choose "Copy link" or "Download" depending on which you want to do.
- Alternatively, you can click on the image to get a bar above the image to appear. Then click on the three dots that are on the far right of the bar, and then choose "Copy link" or "Download" from the menu that appears.
Using Miro
- Use Miro on a computer rather than a mobile device. If you use Miro on a mobile device (phone, iPad/tablet), you won't be able to copy and paste images to a new location on the board (in order to select them and look at all the ones you've selected at once). Because Miro doesn't currently support pasting on mobile devices, you can only have a view-only experience of browsing through the pictures if you use a mobile device.
- It's recommended that you use Miro in a web browser, either Chrome version 1.8614.0 or higher or Firefox. There is also a Miro desktop app that you can download and install, but the problem with pictures disappearing and reappearing that's mentioned below and in the FAQ isn't any better with the desktop app.
- Watch the Miro Navigation Basics 3-minute Video.
- Besides this Navigation Basics Video, windows might pop up and suggest that you do other Miro tutorials or learn about other Miro features. For the purposes of Pick a Picture, these other things aren't relevant, as we'll only need to know how to do what's listed here below plus what's covered in the Navigation Basics Video.
- Choosing pictures - You may be using the same board with other people, or with yourself at different points in time. So, make a copy of the images you choose rather than moving the images you choose. (Making a copy of the images also makes it so that the original image won't get separated from its attribution.) Copy and paste the images to a different part of the board where you will be collecting the images that you've chosen. This way you'll be able to look at all of the images you've chosen at once.
- Select a picture - The arrow icon at the top of the toolbar (on the left hand side of the screen) toggles between select mode and pan mode. In pan mode, your cursor will look like a hand and you will be able to pan around the board to navigate around it. In select mode, your cursor will look like an arrow. In this mode, you point at things with the arrow and click on them to select them.
- Copy and paste the picture to a new location - Select a picture. Then, use Ctrl+C/Ctrl + V for Windows or Cmd + C/Cmd + V for Mac.
- Rearranging pictures - Some people gain a lot from spending time repositioning the images while they reflect on them.
- Drag a picture to a different location - Select and hold while you move your cursor to drag a picture.
- Cleaning up when you're done - With the images you've chosen (by copying and pasting to a different part of the board), please delete these images when you're done.
- Hide or show collaborators' cursors - You may be using the same board with other people. Collaborators' cursors allow you to see what regions of the board other people are looking at. Clicking the icon shown in the picture below allows you to toggle between hiding and showing your collaborators' cursors.
- Note that pictures may disappear - One very unfortunate thing that is currently true about using Miro is that not all of the pictures will always be showing. As you zoom in and out and navigate around the board, some of the pictures will disappear. Zooming in and out can help them to reappear.
- This is a known bug for the Miro team. They are working on fixing it. In the meantime, here are their suggestions:
- Close all unused tabs with Miro boards in your browser;
- Open your browser settings and disable hardware acceleration (for convenience, please see third-party instruction: how to enable or disable hardware acceleration in a browser for a walkthrough on how to do this);
- Refresh the active tab with the Miro board in your browser;
- Make sure you are using Chrome version 1.8614.0 or higher.
- Some users also reported that the issue appeared less in the Firefox browser, so you may try that as well.
- This is a known bug for the Miro team. They are working on fixing it. In the meantime, here are their suggestions: